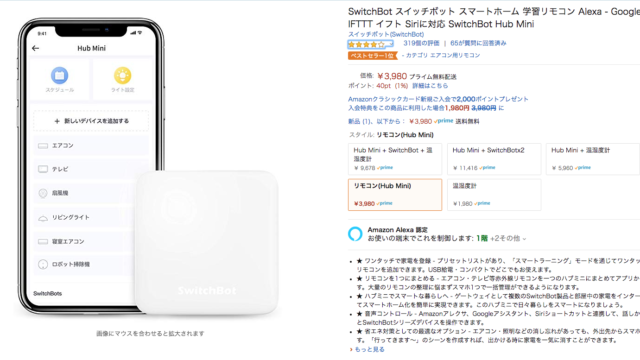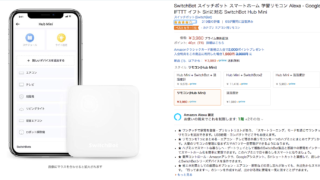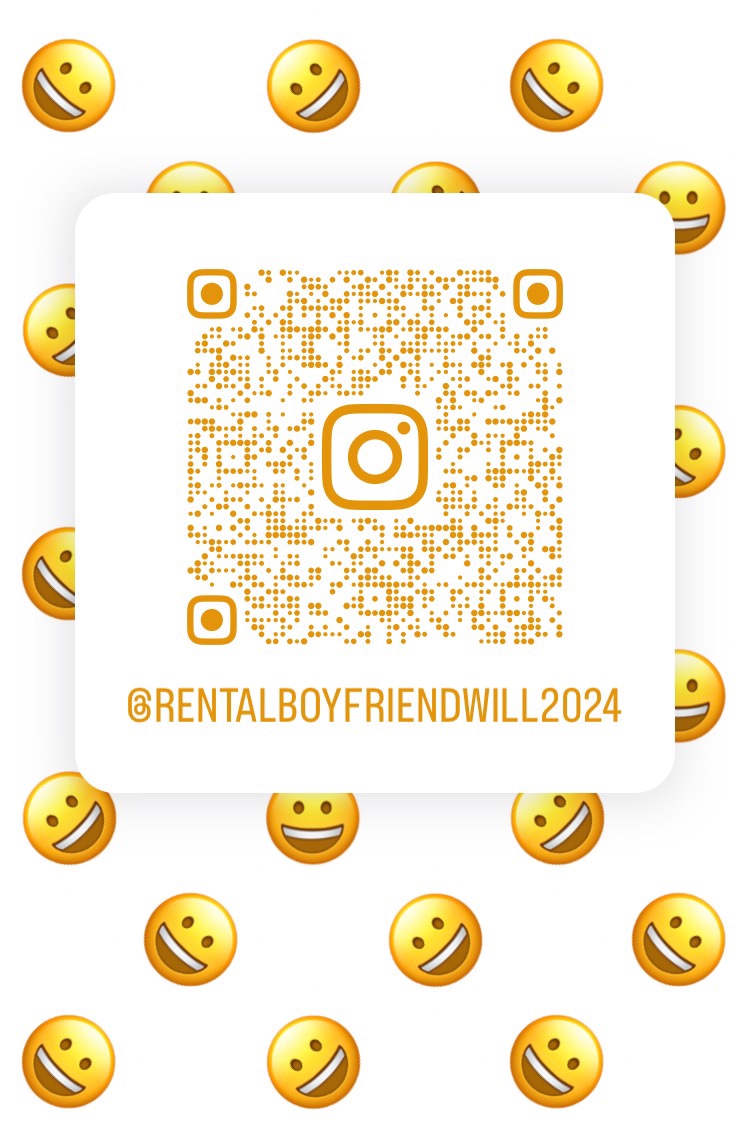いつも当サイトをご観覧頂きありがとうございます♪
今回の記事は、「ノートパソコンをHDDからSSD(ソリッドスレート)に換装・交換してみた!」です!
皆さんのパソコンは、HDDとSSDどちらをお使いですか?
大体の方は、HDDを使われていると思います。
安価ですのでまだまだ需要がありますもんね!
まず初めに、必ず覚えていて欲しい事があります!
パソコンに何か保存をしておくには、 SSD or HDDのどちらかは、 必要不可欠なパーツなのです!
SSDとHDDは、どちらも記録媒体と呼ばれるものの一種です。パソコンの内蔵ストレージとして広く採用されて います。 パソコンで作成した文書などのデータは、ストレージ内にある記録媒体へ保存される仕組みとなっています。
その事を頭に入れて頂き、下記を読み進めて行って下さいね♪
換装・交換の手順を順を追って分かり易く解説しているので、参考にして頂ければと思います♪
それでは、行きましょう!
見たいものはどれ?
HDDとSSDの違い
そもそもHDDとSSDの違いが分からない方もいらっしゃるのではないでしょうか….?
そんな方の為に、分かりやすく解説していきたいと思います(^_^)
HDDとは
HDDはHard Disk Drive(ハードディスクドライブ)の略で、データやプログラムなどを電磁的に書き込んだり読み出したりする記憶装置のことです!
HDDの構造は、中にデータを記録するプラッタと呼ばれる磁性体が塗られた円盤が複数入っており、磁気ヘッドで書き込み・読み出しをする仕組みになっています。
特徴としては、円盤を常時回転させて記録等を行いますので、熱がこもってしまい性能が低下していく事です。
SSDとは
SSDはSolid State Drive(ソリッドステートドライブ)の略で、HDDと同様の記憶装置です!
大容量のデータを保管しておく媒体としては長年HDDが使われてきましたが、近年ではSSDの容量が大きくなってきたこともあり、急速に普及しつつあります。
HDDとは違い、動作が高速で消費電力も低く、発熱が少なく耐衝撃性に優れ、軽量で動作音も発生しない優れものです。
その代わり、HDDより高価です!
換装・交換に使用した機材の詳細
・SSDの詳細 Crucial クルーシャル SSD 240GB BX500 SATA 6.0Gb/s 内蔵2.5インチ 7mm CT240BX500SSD1 グローバルパッケージ
ストレージ 240GB

・SATA-USB3.0の詳細 Logitec(ロジテック)2.5インチ専用 4TB対応 USB3.1 Gen.1(USB3.0)対応
2.5インチHDD/SSDアダプタ
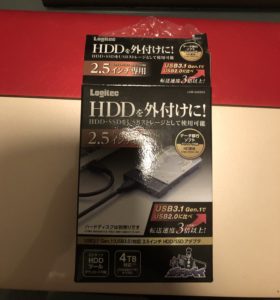
・費用の合計
| SATA-USB3.0 価格 | 税込1,408円(ケーズ電気) |
|---|---|
| SSD 価格 | 税込3,900円(楽天市場で購入) |
| 換装にかかった総額 | ¥5308円 |
換装・交換に使用したPCの詳細
2014年の出始めに購入して約4年間使用してきました。
買った当初は、大学生で主にレポートや課題等で使用しており、買った当初からフリーズすることがありました( ;∀;)
データを多く保存しているとかは特に無く、稼働時間もレポート作成の間だけだったのでそこまでフルに使っていなかったと思います。その事もあり、なぜこんなにも動きが悪くフリーズするのか疑問に思っていました。またCore i5を搭載しているにも関わらず、性能は悪いと感じてました。値段もかなりしたのですが、値段に見合った価値はあるのか?と思っていました。
■2014年パソコン夏モデル
■20万9952円(2014年7月24日の時点)
■OS:Windows 10 Update 64ビット版■Office:Office Home and Business 2013
■CPU:インテル Core i5-4200U プロセッサー (1.60-2.60GHz)
■メモリ:4GB
■HDD:約500GB
■ドライブ:スーパーマルチドライブ(DVD±R DL(2層)書き込み対応)
■ディスプレイ:13.3型ワイド Wide Angle液晶 フルフラットファインパネル(タッチ対応)[1920×1080]
■通信機能:LAN(1000BASE-T対応), ワイヤレスLAN(IEEE 802.11a/b/g/n準拠)
■外形寸法:319×220.9×10.9~22.5mm(幅×奥行×高さ)(突起部含まず)
■本体質量:約1.72kg
■バッテリー駆動時間:約9.1時間
HDDからSSD換装にかかった時間
速いのか、遅いのか分かりませんが
約3時間程交換に要しました。
換装・交換の大半の時間は、バックアップ(ディスククローン)でしたね(´;ω;`)
・バックアップとは、システムが故障したり破損してパソコンに入っているデータが飛ばないように同じデータを複製し別の所に保存しておくことです。
・ディスククローンとは、バックアップとほぼ同じ内容です。大きな違いは、バックアップは必要なデータのコピーをもう一つ複製することですが、ディスククローンはパソコンそのものに入っているデータを複製することです。必要なデータも必要じゃないデータもそのパソコンに入っているすべてのデータがそのまま複製されます。
機械が得意じゃない私ですが3時間でできたのなら早い方なのかな~と思っています(笑)
バックアップ(ディスククローン)にかかった時間はなんと!
約2時間(笑)
とても長く感じました(-_-;)
しかし、重要な作業ですので他の事をやりつつ地道に待ちました(笑)
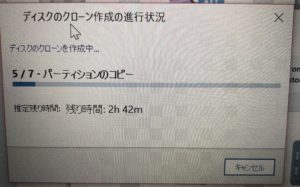
作業の流れ
作業① 必要な物の準備
まずは、PC(パソコン)ですね♪

次に、交換用のSSD♪(SSDの詳細は上記に記載があります)


最後に、SATA-USB3.0♪
バックアップ(ディスククローン)を取る際に必要となります!
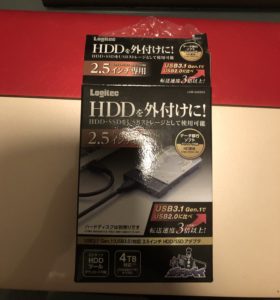 SATA-USB3.0 を用意します♪
SATA-USB3.0 を用意します♪

中身はこんな感じです♪
作業② バックアップ(ディスククローン)
今回の作業において、最も重要と言っても過言ではありません!
まず、パソコンを立ち上げます。その後、SATA-USB3.0をパソコンに接続致します。
次に、ディスククローンをしてくれるアプリを開きます。(SSDを購入すると大抵は無料で付属してきます)
そのアプリの指示に従って、ディスクのクローンを作成していきます。
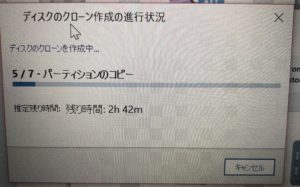
完了しましたら、この工程は完了です♪
作業③ パソコンの分解
必ず分解する前に、換装・交換するパソコンの電源が切れていることをしっかり確認してください。
まずは、裏面のねじを外していきましょう!私の持っているパソコンは特殊で、デザインに凝ってるパソコンだったのでねじが見えないようにゴムのようなもので隠されていました。
 ねじを取る前の画像です!画像でもお分かり頂けるようにゴムのようなものが入っており、ねじが見えないようになっています。デザイン的にはありがたいですがいざねじを取ろうとしたらねじは見えるものだと思っていたので「ねじが無い!なんで?」と思って焦りました(笑)
ねじを取る前の画像です!画像でもお分かり頂けるようにゴムのようなものが入っており、ねじが見えないようになっています。デザイン的にはありがたいですがいざねじを取ろうとしたらねじは見えるものだと思っていたので「ねじが無い!なんで?」と思って焦りました(笑)

ゴムを取ると上記の画像のような状態です。上のゴムを取るとどこでも見たことのあるようなねじが現れます。

ねじを取ると上記の画像のような状態です。とにかくここからは、パソコンの裏の蓋が外れるまでねじを取りまくり分解していきます!
作業④ 裏の解体

上の部分はパソコンのバッテリーが入っています。蓋を外すとこのようにバッテリーがいます。

バッテリーを外すとこのような感じになります。
ここでやらなければならないことがあります。
バッテリーを外した後に、電源ボタンを5秒間長押しします。これで、パソコン内部に残っていた微弱の電気を放電することができます!
それをすることで、パソコンがショートすることを防ぐことができます。

次は、蓋全体を外します。なんかテレビとかで見たことあるような部品たちが出てきましたね(笑)何が何だか分からない!って感じです( ;∀;)

上記の画像のTOSHIBAと書いてある銀色のプレートのようなものがあると思います。これがHDDです!
作業⑤ HDDの取り出し

次に、パソコンに元々入っていたHDDを取り出します。

そのあとは、元々HDDが入っていた部分に今回交換するSSDをはめるだけです!

後は、元通りにするだけです。ねじが細かくてたくさんあって少しイライラしながら元に戻しました(笑)
私はビビりなのでこの後、念のため5分くらいパソコンをそのまま放置しそのあとに電源を入れてみました。
電源を入れてもうびっくりです!!
起動時間の変化!
換装・交換する前
換装・交換前は、起動するのに約4分もかかっていました。そりゃイライラしますよね(笑)
毎回パソコンを立ち上げる度に、こんなに時間がかかっていたのですぐに使いたい時に使えないというのがストレスになっていました。
また、パソコンに入れてあるエクセルやラインなどの起動も2分はかかっていました。

パソコンの起動時間(Before)
換装・交換した後
なんと換装・交換後は画像でもお分かりいただけるように35秒で起動しました。
見違えるように変わりましたよね‼本当にびっくりしています。
また、エクセルやラインなどのパソコンに入れているアプリも10秒で起動しました。
今は、パソコンを起動するのになんのストレスもありません♪

パソコンの起動時間(After)
しかも、シャットダウンの速度も明らかに早くなりました♪
- 交換前は、50秒ほどかかっていました。
↓ - 交換後は、20秒もかからなくなりました!
換装効果てきめんです^ – ^
換装・交換してみての感想
正直、HDDからSSDに換装・交換するだけでそんなに変わるの?と思っていました。
しかし、してみると全然違う結果が出てストレスが無くなりました。
変わるのかな~と半信半疑で変え始めた分、驚きがすごく大きかったです。変えてパーツを元通りにして起動してみた時は、すごく感動しました。
女性で機械音痴の私ができたことにも驚いています(笑)
私自身、機械が苦手で調べまくって今回の換装・交換をしたのですがバックアップさえミスなくしっかりやっておけばパソコンからHDDを取り出し、新しいSSDに変えるだけだったので意外と苦戦することなくできました!
この記事を読んでくださった方が、この記事を参考に換装・交換できれば嬉しいなと思います!パソコンをよく使う方や起動時間などにストレスを感じている方は、ぜひ変えてみてほしいです(^^♪
当サイトをご観覧頂きありがとうございました♪